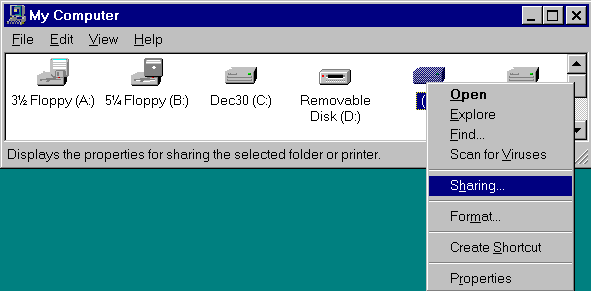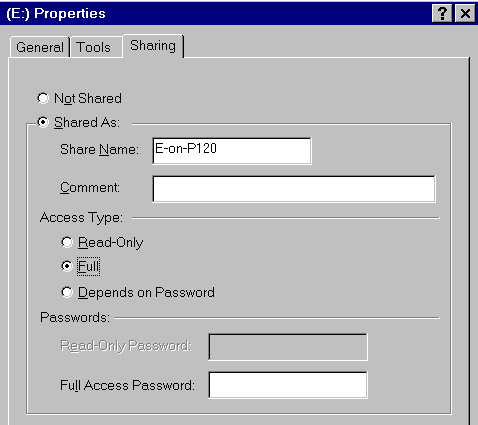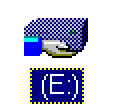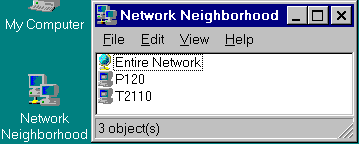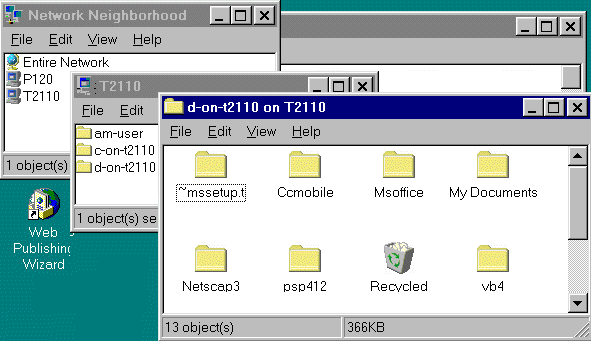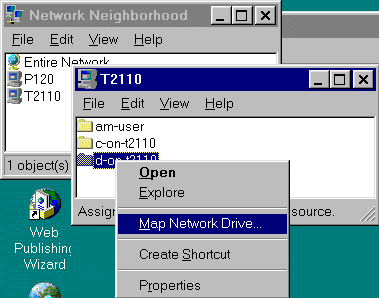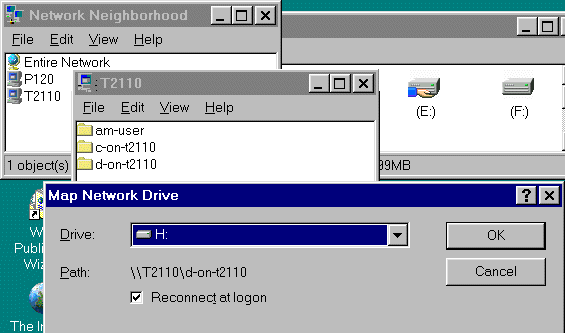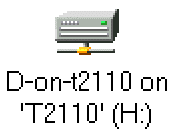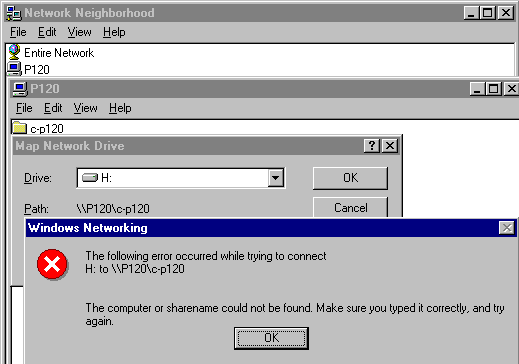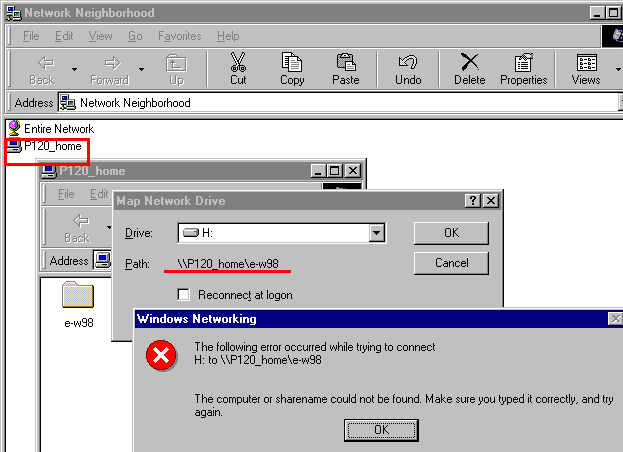"Control-Panel","Network" ten tüm gerekli
ayarlamaları yaptıktan sonra, artık bağlanmaya, network üzerindeki
tüm makinaların kaynaklarına ulaşmaya hazırsınız
demektir.
Access Control (Erişim
Kontrolü)
Network driver'ları yüklendiğinde bu
default olarak 'Share-level Access Control' e ayarlanır.

Bir windows 9x networkünde sadece 'Share-level access
control' kullanılabilir. Bu sistemde paylaşılan kaynaklara
(disk mesela) sadece paylaştırma yapılırken, "networkten erişenler
read-only erişsin, yada belli bir şifreyi biliyorlarsa
erişebilsinler" gibi kısıtlamalar yapılabilir. Ancak "şu kullanıcı
read-only erişsin, ama şu kullanıcılar full erişebilsinler vs."
tarzı kullanıcı bazında erişim denetimi yapabilmek için 'User-level
access control' e geçmek gerekir, ancak bu şekil bir
kullanımda kullanıcı adları listesinin alınabileceği bir Server'a
(Novell veya NT server) ihtiyaç duyulur. (Bir windows 9x
makinası üzerine Personel Web Server kurulup, onun user
tanımlamalarının kullanılabildiği ile ilgili bir söylenti
duymuştum.)
Sharing
(Paylaştırma)
Paylaşılan kaynaklara
erişebilmek için kaynağı başkalarının erişimine açmak, başkaları ile
paylaşıma açmak gerekir. Bu işlem "Sharing" (paylaştırma) olarak
anılır. Komple bir diski ve sadece bir yada birden fazla klasörü
paylaştırabilirsiniz (alt klasörleriyle beraber).
Paylaştırılmak
istenilen disk veya klasörün üzerine sağ tıklayın :
 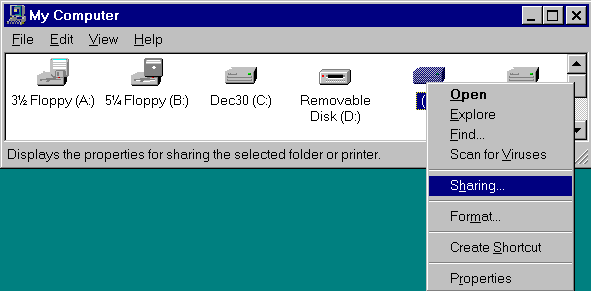
Menüde "Sharing" seçeneğini görmelisiniz . (Eğer
göremiyorsanız "File and Print Sharing" yüklenmemiştir veya
birisi File-Sharing'i
disable etmiştir).
Seçtiğinizde :
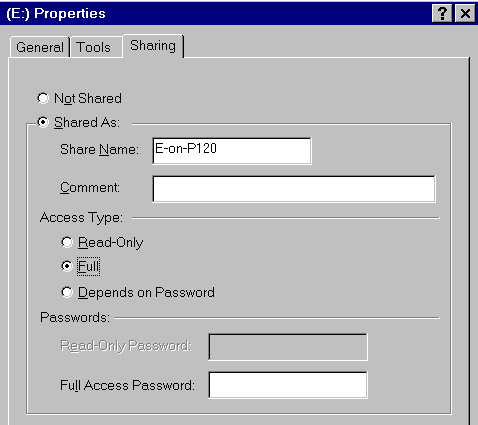
"Shared as" butonuna geçin, "Share Name" i isterseniz
değiştirebilirsiniz (açıklayıcı bir isim verin),
"Access-Type" ı değiştirirken :
- Diğer tüm
kullanıcıların paylaşılan bu kaynak üzerinde yazma ve okuma (full
erişim) hakkı olmasını istiyormusunuz ?
- Bir "password"
tanımlayarak erişimi güvenli hale getirmek istiyormusunuz ?
-
Ayrıca Sharename'in sonuna $ işareti koyarak kaynağı gizli
tutabilirsiniz : Gizli
Kaynak
Artık ok'e tıklayıp bu kaynağı tüm networkten
erişilebilir hale getirebiliriz .
Paylaştırmadan sonra
paylaştırdığımız disk veya disketin ikonu aşağıdakine benzer bir
"veren el" haline gelir.
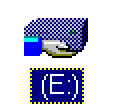
Accessing/Mapping
Bir sistem üzerinde bir kaynak paylaşıma açıldığında (disk,
disket sürücü, yazıcı vs.) bu bilgisayar networkteki diğer tüm
kullanıcıların "Network Neighborhood" 'u içinde görülmeye
başlanır.
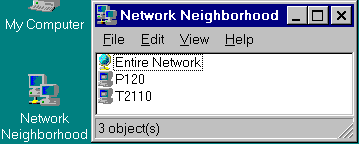
(Eğer
"Network Neighborhood" u açmaya çalıştığınızda hata mesajı
alıyorsanız, Browse-Master'ı
kontrol edin, Browse-Master
listesi henüz update edilmemiş olabilir bir süre bekleyip tekrar
deneyin, veya Find
Computer kullanarak kaynağına erişmek istediğiniz bilgisayarı
bulun).
Artık kaynağına erişmek istediğiniz makinanın
üzerinde çift tıklayın :
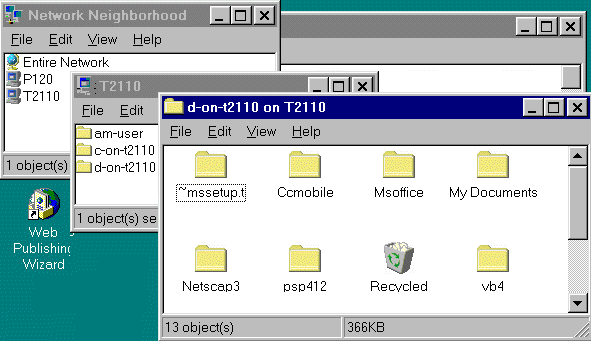
Artık
bu sistem üzerinde erişebileceğiniz tüm kaynakları görebiliyor
olmalısınız. Bunlardan herhangi birine tıklayıp açtığınızda ise
sanki kendi diskiniz ile çalışıyormuş gibi her işlemi
gerçekleştirebilirsiniz (copy, delete, run,..).
Ancak her
seferinde "Network Neighborhood" u açıp, içinden bir bilgisayara
tıklayıp, onun içinden de paylaştırdığı bir disk yada disketi açmak
yerine, isterseniz bu disk yada diskete veya klasöre bir sürücü
harfi atayarak bağlanabilirsiniz. Bazı programlar çalışmak için bunu
özellikle isterler.
Bu işlem sonucu bilgisayarım penceresinde
sanal bir diskiniz oluşur. Aslında bilgisayarınıza fiziksel olarak
takılı olmayan, network üzerindeki diğer bir makinanın disk,disket
yada bir klasörünü, alt klasörleri ile beraber, bilgisayarım
penceresinde bir disk olarak görürsünüz.
Bu işleme mapping
denir.
Şimdi bunu yapalım;
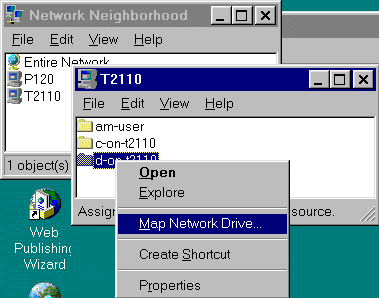
"Map
Network drive":
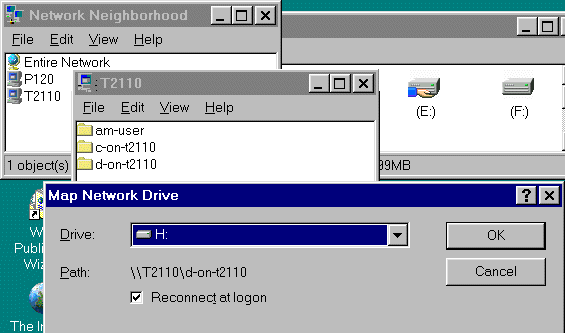
Windows size sıradaki ilk boş sürücü harfini önerir, siz
isterseniz bunu kullanılmayan diğer bir sürücü harfi ile
değiştirebilirsiniz.
Eğer bilgisayarı kapatıp açtığınızda da bu
sürücüyü gene görmek istiyorsanız "reconnect at logon" a tik
koyun.
Bu kadar, artık bilgisayarım penceresinde bir diskiniz
daha oldu, tabii ki network diski iconu ile :
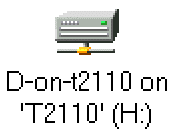
Artık
bu diski de kendi lokal diskiniz gibi kullanabilirsiniz. Tabii disk
paylaştırılırken yapılan kısıtlamalar ölçüsünde.
Kendi diskinize map
olma
Bazen network üzerinde farklı
makinalarda çalışmak zorunda olan kullanıcıların kafası karışabilir.
A bilgisayarında lokal olarak C: sürücüsünde bulduğu data'yı, B
bilgisayarında ise A üzerindeki C: ye map edilmiş G: sürücüsünde
bulmak bazı kullanıcılara karışık gelebilir.
Network üzerinde tüm
map'leri aynı yapsakta, datanın lokal olarak bulunduğu makinayı
kendi kendine map yapamayız. Bunu denediğimizde aşağıdaki hata
mesajları ile karşılaşırız:

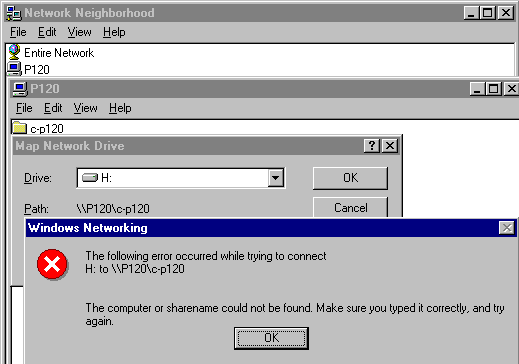
 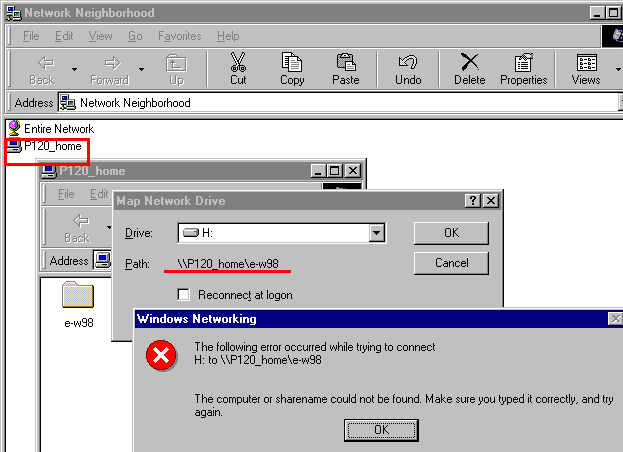
(Bazı
kullanıcılar bunun bir "bug" olarak windows'un ilk versiyonlarında
olabildiğini söylemişlerdi).
Bu işlemi, yani kendi diskimizi
veya diskimiz içindeki bir dizini farklı bir sürücü harfi ile de
görebilmeyi, networkle alakası olmayan SUBST komutu ile
yapabiliriz:
Windows makinanızda autoexec.bat dosyasına
aşagıdaki satırı ekleyince C: sürücünüzün yanında G: olarak gene C:
sürücünüze erişebilirsiniz (tabii restart ettikten
sonra):
SUBST G: C:\
(Dikkat ederseniz burada C:\
olarak tanımlanmış, pekala C:\DATA gibi bir tanımlama ile C:\DATA
dizinimize farklı bir sürücüymüşçesine erişebiliriz).
|
|